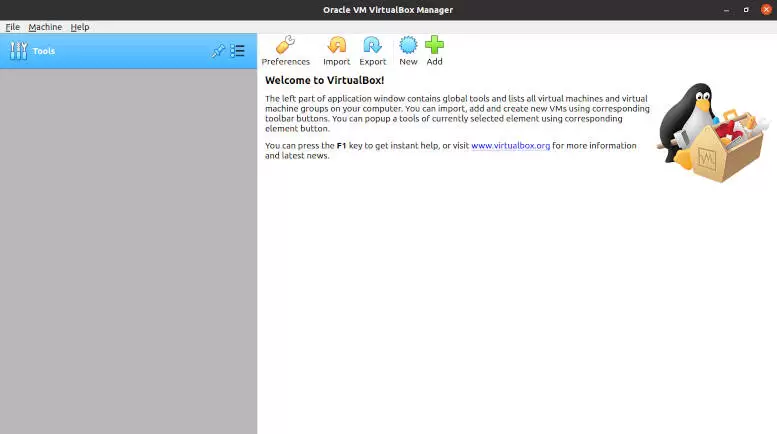Oracle VM VirtualBox or simply VirtualBox is a free and open-source for general purpose full virtualization “x86” and “AMD64/Intel64” hardware developed by Oracle Corporation. It is designed to run virtual machines on your physical hardware 🖥️ without reinstalling your operating system that is running. It is available for Windows, macOS, Solaris, OpenSolaris, and Linux based OS such as Ubuntu.
How To Install VirtualBox on Ubuntu 20.04?
VirtualBox is being actively developed by Oracle with frequent releases and has an ever growing list of features, supported guest operating systems and platforms it runs on. You can easily install the latest version of VirtualBox on ubuntu with the following methods GUI or Terminal or Oracleon your system.
GUI (Graphic User Interface)
To install virtualbox on ubuntu via software center or Graphic User Interface:
- Open “ubuntu software” application within “menu”
- click on “search” button 🔍
- Type “virtualbox”
- Select “virtualbox” with blue “icon”
- Click “install” to start the installation
- Wait a few minutes depending your internet speed to complete the installation
- After the installation has been completed you can find and open virtualbox in ubuntu menu
Terminal
To install virtualbox on ubuntu via terminal with linux command line:
- Open your wonderful “Terminal” or by pressing “Ctrl+Alt+T” button as keyboard shortcut
- Get virtualbox package from ubuntu repositories with the following command lines
sudo apt updatesudo apt install virtualbox virtualbox-ext-pack - When prompted, enter your account password, and the installation will continue to start
- Wait a few minutes or less for virtualbox installation
- After virtualbox installation has been completed you can find and open the it in within ubuntu menu to show all the installed applications in your system
Oracle Repository
To install virtualbox on ubuntu via terminal from Oracle Repository:
- Open “Terminal” or by pressing “Ctrl+Alt+T” button
- Import the Oracle public keys using the following command
wget -q https://www.virtualbox.org/download/oracle_vbox_2016.asc -O- | sudo apt-key add - - Get virtualbox repository package from oracle with the following command line
sudo add-apt-repository "deb [arch=amd64] http://download.virtualbox.org/virtualbox/debian $(lsb_release -cs) contrib" - Update the packages list and install the latest version of VirtualBox with the following command line
sudo apt updatesudo apt install virtualbox-6.1Note, that you may want to change the virtualbox version such as “virtualbox-6.0”
- If prompted, enter your account password, and the installation will continue to start
- Wait a few minutes or less for virtualbox installation
- After virtualbox installation has been completed you can find and open the it in within ubuntu menu to show all the installed applications in your system
Congratulation, you have installed the virtualbox on ubuntu. You may need to install some features of The Extension Pack binaries that are released under Personal Use and Evaluation License if you install virtualbox from oracle repository. You can also install a different software in your system as your desired for collections of applications.